- 我们打开Windows 10设置页,Win + I或从开始菜单齿轮图标。
- 我们选择隐私选项。
- 我们从左侧的侧面菜单中选择“活动历史记录”选项。
- 我们选中在此设备上存储我的活动历史记录框。
- 我们选中将我的活动历史记录发送给Microsoft框。
- 我们确保已激活显示用户帐户活动的开关。
- 在同一页面上,我们向下滚动至“显示帐户活动”,并确保一个或多个开关处于“关闭”或“停用”位置。
- 再往下一点,我们将找到选项显示活动历史记录,在这里我们必须单击删除按钮。
- 另外,如果我们使用Microsoft帐户登录,则选择“管理我的帐户活动数据”以清除存储在云中的所有信息。
- 我们打开“设置”页面。
- 我们输入隐私。
- 我们选择活动历史记录选项。
- 我们检查是否选中了允许Windows在此PC上收集我的活动框。
- 我们检查是否也正确标记了“允许Windows将我的活动从这台PC与云同步”复选框。
如何激活以及Windows 10时间轴如何工作_罗氏代销网
Windows 10作为更新的现代操作系统问世。自发布以来,该系统具有许多新功能,但是,在每个后续版本中,Redmond都将许多新功能集成到Windows 10中。特别是在2018年4月的更新中,主要的新颖之处之一是我们称为“时间轴”或“时间轴”,许多用户已经在使用这些东西,但是仍然有许多人不知道此功能。
如果您已经知道它是什么并且从那以后开始使用它,那么您当然可以完全了解它,但是在没有简单地听说它并且仍然不敢使用它的情况下,我们将在下面显示其时间轴或时间轴Windows 10及其使用方法。

什么是Windows 10的时间表或时间表
顾名思义,它是一个功能,负责收集最近几天我们一直在做的所有事情。这样,如果我们要恢复上周编辑的文档,昨天访问的网页或15天之前使用的应用程序,则可以使用此功能快速而轻松地进行操作。
具体来说,时间轴的作用是在内部收集我们已使用的所有应用程序和文档,并保留最近30天的历史记录。这样,我们可以恢复几天甚至几周前的工作。
为了提供对时间线的快速访问,Microsoft从系统自己的任务栏中创建了对新任务视图的访问。此功能与使用多个设备兼容,因此,只要我们使用相同的Microsoft帐户,我们就可以从任何装有Windows 10的计算机上恢复所做的工作。现在,还可以指示我们希望在哪些设备上保存我们正在做的事情的历史记录,而在哪些设备上不想要。
如何激活或停用时间线
要开始使用Windows 10时间轴,我们要做的第一件事就是确保已激活此功能。如果这是我们第一次进入任务视图,即在任务栏上的Cortana图标旁边显示带有一些项目符号的图标,我们将提供从那里激活它的选项。
无论如何,只要需要,也可以从“系统设置”页面激活或停用时间轴。为了它:
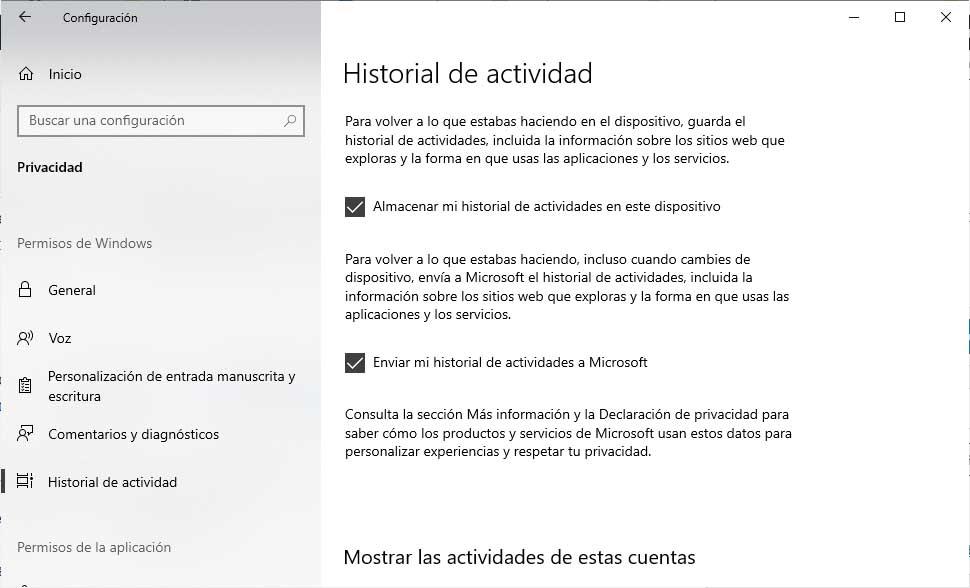
“允许Windows收集我在此计算机上的活动”框是向系统授予相应权限以保存我们的活动的框。否则,您将无法在“任务视图”中向我们显示它,并且时间轴将无法使用。这意味着还可以保存有关我们访问的网站以及我们使用应用程序和服务的方式的信息。
另一方面,通过选中“将我的活动历史记录发送给Microsoft”框,我们获得了即使在其他设备上也可以返回到正在执行的操作的权限。所有信息将与与我们的Microsoft帐户关联的云同步,因此,即使我们使用另一台计算机,我们也可以将其恢复。
要完全停用时间轴,除了停用上述框外,还可以在“设备”的“隐私”选项下的“活动历史记录”设置页面中,在此设备上显示我的活动历史记录并将“我的活动历史记录”发送给Microsoft。在“设置”页面上,您还需要:
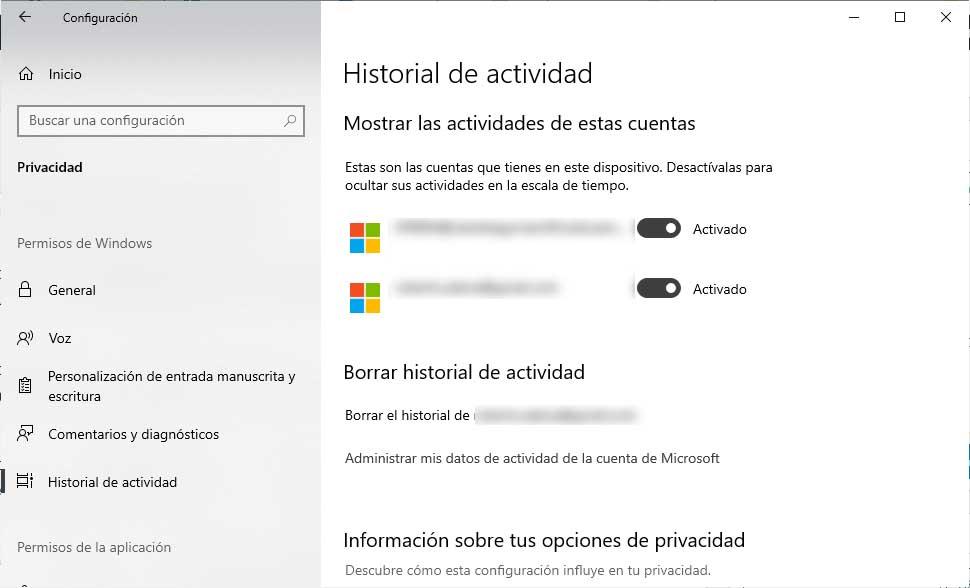
这就是Windows 10时间轴的工作方式
要访问活动的时间轴,我们要做的就是单击任务栏中显示的任务视图的图标。接下来,将打开一个窗口,其中将显示我们当前在桌面上打开的所有内容,并且在该窗口的正下方,它将开始按时间顺序显示所有应用程序,并按从新到旧的顺序排列。
在右侧,将出现一个滑动条,我们可以使用它来浏览过去30天保存的活动的历史记录。这样一来,只要滑倒下来,我们就能直观地看到计算机上正在使用的程序的所有历史记录,从Microsoft浏览器访问的站点,创建或修改的文档,收听的歌曲,播放的视频等。
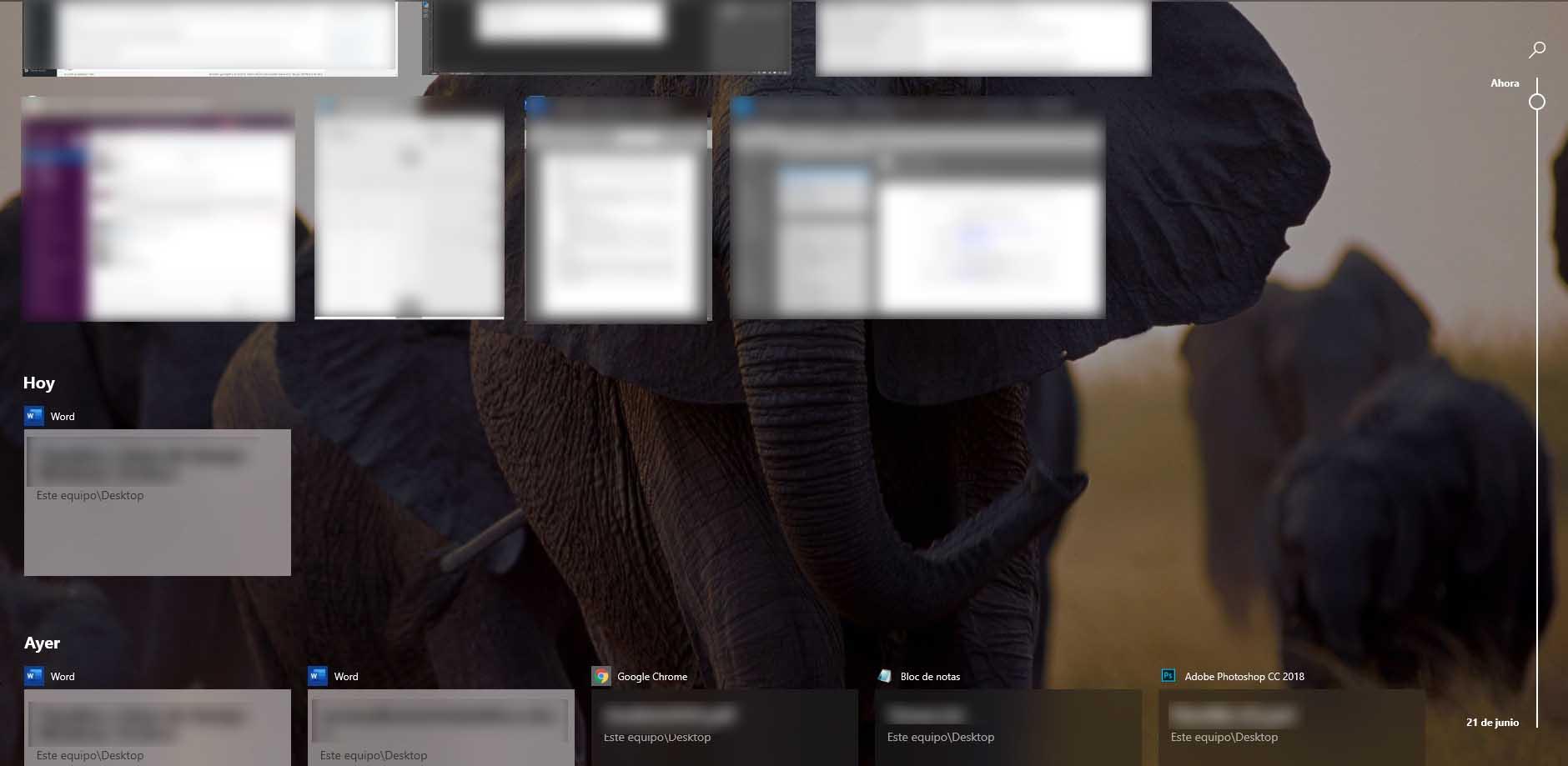
所有这些信息都是按时间顺序显示的,因此,我们一直在做或使用的最后一件事将是显示给我们的第一件事。当我们想恢复我们正在工作的东西时,我们只需要向下滚动即可。
在右上角还有一个放大镜图标,这使我们可以搜索时间轴或时间轴。因此,只需键入文档的名称或在Internet上搜索到的信息,我们便可以快速进入使用该文档,访问了相关网站或使用特定应用程序的那一天。
只需单击时间线中显示的任何文档或活动,我们就可以轻松快捷地恢复我们想要的内容。
时间轴常见问题
尽管已正确激活该功能,但时间轴上可能没有任何内容,或者我们错过了某些活动。
您看不到时间表
在这种情况下,我们必须确保拥有最新版本的Windows 10,我们可以直接转到配置页,然后在“系统”选项中单击“关于”选项。在那里,我们可以查看我们的团队是否具有等于或大于Windows 10 1803的版本。
如果不是这种情况,那么我们将必须在配置页面上输入“更新和安全性”选项,然后单击“检查更新”选项以安装最新版本的Windows 10。
另一个选择是我们未激活活动视图。在这种情况下,只需右键单击任务栏的空白区域,然后选择显示任务视图选项。
缺少活动
重要的是要知道,如果使用Microsoft帐户登录计算机,时间轴最多可以显示30天的活动,否则,我们将看到,仅配置此选项,我们只会显示3天或4天的活动。活动。
无论如何,如果我们看到某些活动未在时间轴中显示,则必须检查配置:
即便如此,由于并非所有活动都与Windows 10时间轴兼容,因此某些活动仍可能未显示,随着时间的流逝,我们可以看到如何显示其他类型的活动。
昏暗的活动
可能是当滚动浏览活动时,我们发现其中一些活动比其他活动衰减的更多。这是因为用于创建上述活动的应用程序不再安装在计算机上,因此,即使单击该应用程序,也很有可能无法打开它并再次恢复它。对于文档,如果我们将其移至另一条路线或删除了该文档,则将无法从时间轴再次打开它们。





